IT Support
Do you want to know more about the technology we use on campus? Check out the various support resources below, or if you need help, fill out an IT HelpDesk iSupport ticket. Is something missing from this page? Reach out to the instructional technology team (contact information to the left) for further support!
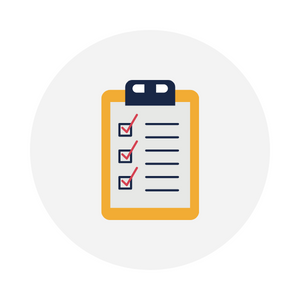
IT Onboarding Guide
Welcome to Hartnell College IT Onboarding guide! This document should help you set up your new Hartnell accounts and equipment, and direct you to our support resources.
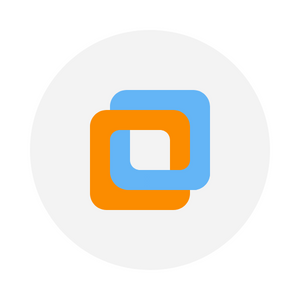
VMware Virtual Desktops
Our desktops have gone virtual! That means you can access your Hartnell computer files from anywhere you have an internet connection.
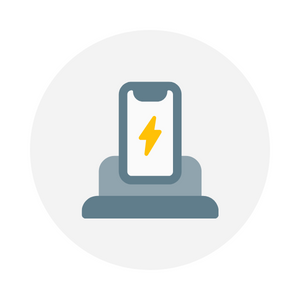
Laptops & Docking Stations
As part of the computer update across campus, approximately 100 employees received new laptops to replace their aging desktop computers.
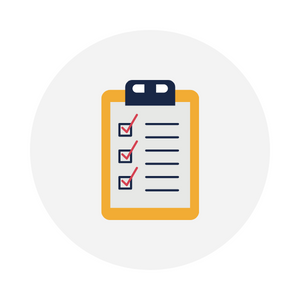
It Onboarding Guide
For live help, call or email the IT Department at (831) 755-6789 or submit an IT Request in the Campus Services Portal.
Phone
For help setting up and using your campus phone, go to www.hartnell.edu/itr.
New/Updating Accounts
As we migrate to a new and improved process for Technology Requests (FALL 2023) please use this form in the interim for all NEW ACCOUNT or ACCOUNT CHANGE requests:
- New employees (please submit once offer is made)
- Changes (office move, position change)
- Account Extensions
Remember to:
- Verify with Human Resources for the employee’s full name is the current legal name.
- Indicate the employees work site campus location, building office and room number.
- Check the appropriate type of employment.
- Obtain approval signature from the Dean, VP OR Director responsible for employee.
NEW ACCOUNT or ACCOUNT CHANGE FORM must be submitted using AdobeSign to sotero@hartnell.edu.
Please note, all fields are required and incomplete forms will be returned to requestor and will delay processing.
Login to your email account (on or off campus):
- Go to www.gmail.com and click “Sign in”
- Enter the following credentials:
- Username: [your full Hartnell email address, provided by IT]
- Password: [your PAWS/email account password, provided by IT]
- Click “Sign in”
Log into any Hartnell desktop, laptop or printer (on campus):
- Enter the following credentials:
- Username: [your employee ID #]
- Password: [your PAWS/email account password, provided by IT]
- Click “Log in”
- If you are prompted to select a desktop, you can always choose the one labeled “PDC”. If prompted to restart the machine, select “Restart Later”.
Log into any Hartnell laptop (off campus):
- Enter the following credentials:
- Username: offcampus
- Password: hartnell
- Click “Log in”
- To access all of your files, log into your Hartnell virtual desktop (see steps above).
Log into PAWS (on or off campus):
- Go to www.hartnell.edu, and scroll to the very bottom of the page
- Click “P.A.W.S. for Faculty”
- Enter your employee ID number as your username and your account password
- Click “Log in”
Change your PAWS/computer/email/printer password
You can update or reset your password for most of the systems on campus through PAWS. If you do not know your old password, contact IT to complete the process. If you DO know your old password, follow the steps below to change your password:
- Go to www.hartnell.edu, and select “P.A.W.S. for Faculty” (very bottom of the page)
- Enter your employee ID number username and your PAWS/email account password
- Click “Log in”, then click “Change Password”
- Enter your employee ID number as your “User ID”
- Enter your old password (provided by IT)
- Now create a new password (must be between 6-9 characters and include at least one letter and one number, but NO special characters are allowed)
- Confirm your new password, and click “Submit”
Log into Canvas [For instructors only]
Log into your Canvas account (on or off campus):
- Go to hartnell.instructure.com
- Enter the following credentials (DIFFERENT than PAWS!):
- Username: [your Hartnell employee ID number]
- Password: [your 8-digit date of birth]
- Click “Log in”
You should now see all of your current courses on your Dashboard. If you can’t log in or do not see your courses, make sure you have been listed in PAWS as the instructor of record for at least 24 hours prior to logging in.Once you’ve logged in, you can click “Courses”, then “All Courses” to see any additional, future, and previous semester courses. Learn more about Canvas and how to use it at hartnell.edu/canvas.
To print on campus:
- Log into a Hartnell computer using your employee ID # and account password
- Select “Print” in any document (typically in the “File” menu)
- Choose “Secure Print” (“B&W” for black and white or “Color” for full color)
- Go to any campus printer (called MFD for “Multi-Function Device”), sign in with the same username and password, then select “Print all”
That’s it! Your print job should begin immediately. Note: You can find a map of all printer locations at www.hartnell.edu/pdc/guides/printers.
Print from home using our web printing service! Go to http://papercut.hartnell.edu and sign in using your employee ID number and email password, then follow these steps:
- Click “Web Print” from the left navigation menu, then click “Submit a job”
- Select either “Secure Print B & W” or “Secure Print Color” and click “2. Print options and account selection”
- Enter the copies needed, then click “Upload Documents”
- Click “Upload from computer” to select your file
- Select “Upload and complete”
Once you’re back on campus, log into any printer and select “Print all” to print.
Note: Print jobs are only stored for 15 hours.
Call or email (831) 755-6789 or submit an IT Request in the Campus Services Portal.
For audiovisual support, submit an IT Request in the Campus Services Portal or call (831) 755-6789. For information on checking out equipment and other policies, visit www.hartnell.edu/itr/av.
View two policies (AP and BP 3720) governing technology usage at hartnell.edu.
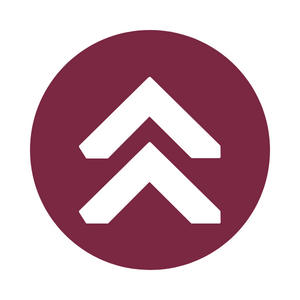 Return to Top
Return to Top
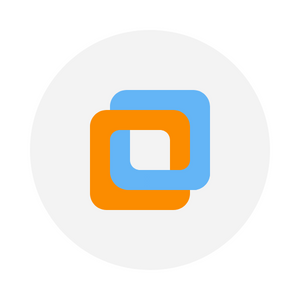
VMware Virtual Desktops
VMware is Hartnell College’s desktop virtualization software. All of the programs and files you save onto your Hartnell computer desktop are backed up to the cloud, and are available from any computer or mobile device with an internet connection!
If you already have the VMware application installed on your device, follow these steps:
- Double-click the VMware application icon:

- Enter your PAWS username and password, then click “Login”
- Double-click the PDC desktop (or any other available desktop!):

You are now logged in to your virtual desktop! To send files between your virtual desktop and physical computer, follow the steps below (or upload files that aren’t particularly sensitive to Google Drive):
- The first time you sign in, click “Allow” when prompted if you’d like to transfer files between your physical computer and your virtual desktop, OR click “Options” (top left) and select “Share Folders”, and click “OK”
- Open the file explorer:

- Select “Computer” in the left options (below “Documents”, “Music”, “Pictures”, and
“Videos”), then select your computer name to access its files. It should look something
like this, and it will be listed under “Other”:
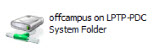
That’s it! You’ll now be able to drag files in and out of that system folder to transfer between
your virtual desktop and physical computer.
- Open your browser and go to: https://cloud.hartnell.edu/
- Select “VMware Horizon HTML Access”
- Enter your PAWS username and password and click “Sign in”
- Double-click the PDC desktop (or any available desktop)
You are now logged in!
If you do not have the VMware app on your computer, you will need to download it first. To download VMware onto a mobile device or tablet, search for VMware in your app store (available in the Google Play and Apple store). To download VMware onto a laptop or desktop computer, follow the steps below:
- Open your browser on your computer and go to: https://cloud.hartnell.edu/
- Select “Install VMware Horizon Client”
- Choose your version and click “Go to Downloads”, then click “Download”
- “Run” the file (you may have to click “Run” twice)
- Accept the default settings, then click “Next”
- Read, and then accept the license agreement, then click “Next”
- On the Custom Setup screen, click “Next” again
- On the following Default Server screen, type cloud.hartnell.edu and then click “Next”
- Accept all of the default settings until you click “Finish”, then restart your machine.
That’s it! The VMware application should now be installed on your computer.
 WYSE Thin Clients: "Thin Clients" (pictured left) can be found in most of the computer labs on campus
(including the PDC lab in A-125). Log into the thin client by using your Hartnell
ID number and PAWS/computer/printer password.
WYSE Thin Clients: "Thin Clients" (pictured left) can be found in most of the computer labs on campus
(including the PDC lab in A-125). Log into the thin client by using your Hartnell
ID number and PAWS/computer/printer password.
Specifications: AMD G-Series T48E Dual Core 1.4GHz processor, Windows embedded standard 7 Operating System, 16GB flash/4GB RAM DDR3-1333MHz memory, Radeon HD 6250 Graphics, 10/100/1000 Gigabit Ethernet, 4 USB 2.0 ports (2 front, 2 back)
- My normal desktop is missing! Try downloading the VMware application to see additional desktops.
- Which desktop should I use? The “PDC” desktop is available for everyone and has several premium programs available, like Adobe, Audacity, and Screencast-O-Matic (subject to change). If a program you normally have access to is missing, try your department’s desktop!
- It’s telling me to restart! If you are asked to restart when you first log in, select “Restart Later”.
- How do I print remotely? Follow the guide below.
Return to Top
Laptops & Docking Stations
Paul Chen,Technology Specialist
Stephen Otero, Technology Specialist
Logging in ON Campus
- Turn on your laptop
- When you are prompted to log in, use the following credentials:
- Username: [your employee ID #]
- Password: [your PAWS password]
- Click “Log in”
That’s it! You should now see all of your programs, files, and network drives. If you are unable to log in and you are ON campus, contact Hartnell IT to reset your PAWS password. If you cannot log in to your device while OFF campus, follow the steps below.
Logging in OFF Campus
- Turn on your laptop
- When you are prompted to log in, use the following credentials:
- Username: offcampus
- Password: hartnell
- Click “Log in”
You should now see your desktop. You will not have access to your programs, files, and network drives because you are off campus. To see your programs, files, and network drives, you will need to log in to your virtual desktop using VMware.
Laptop Specifications
- Dell Latitude 7440
- Intel Core i7 4600 2.1 GHz CPU
- 256 GB RAM
- 14’ FHD (1920x1080) TOUCH screen
- 802.11 a/b/g/n/ad & bluetooth
- Light Sensitive Web camera
- 65 watt power supply
- 4-cell battery
- Windows 7 PRO
Logging in ON Campus
- Turn on your laptop
- When you are prompted to log in, use the following credentials:
- Username: [your employee ID #]
- Password: [your PAWS password]
- Click “Log in”
That’s it! You should now see all of your programs, files, and network drives. If you are unable to log in and you are ON campus, contact Hartnell IT to reset your PAWS password. If you cannot log in to your device while OFF campus, follow the steps below.
Logging in OFF Campus
- Turn on your laptop
- When you are prompted to log in, use the following credentials:
- Username: offcampus
- Password: hartnell
- Click “Log in”
You should now see your desktop. You will not have access to your programs, files, and network drives because you are off campus. To see your programs, files, and network drives, you will need to log in to your virtual desktop using VMware.
- Dell E-Port Plus Advanced Port Replicator
- Laptop case
- VGA adaptor cord
Remember to keep your current keyboard, mouse, and monitor. Your monitor will be connected to your docking station using the VGA cord pictured. If you ever need to take your laptop away from Hartnell and connect it to a projector or monitor, you will want to bring this VGA adaptor cord (as your laptop does not have a VGA port).
- Each laptop is barcoded and assigned to that specific faculty member. Learn how to log into your new laptop.
- When picking up a laptop, faculty will need to sign the Technology Acceptable Use Board Policy.
- Laptops were issued to replace office towers. A docking station will be issued after faculty confirm with their division that their system can be removed.
- Faculty should back up files on their tower to their Google Drive or I Drive prior to leaving for break. If faculty store documents to be retained in the “Documents” folder or desktop of their tower, not only will those items be migrated over, those items will be available to a faculty member once they log in whether they do so from their machine or any other on campus (after login). Faculty should not backup personal files such as music or pictures unless directly related to academic purposes.
Return to Top
Return to Top